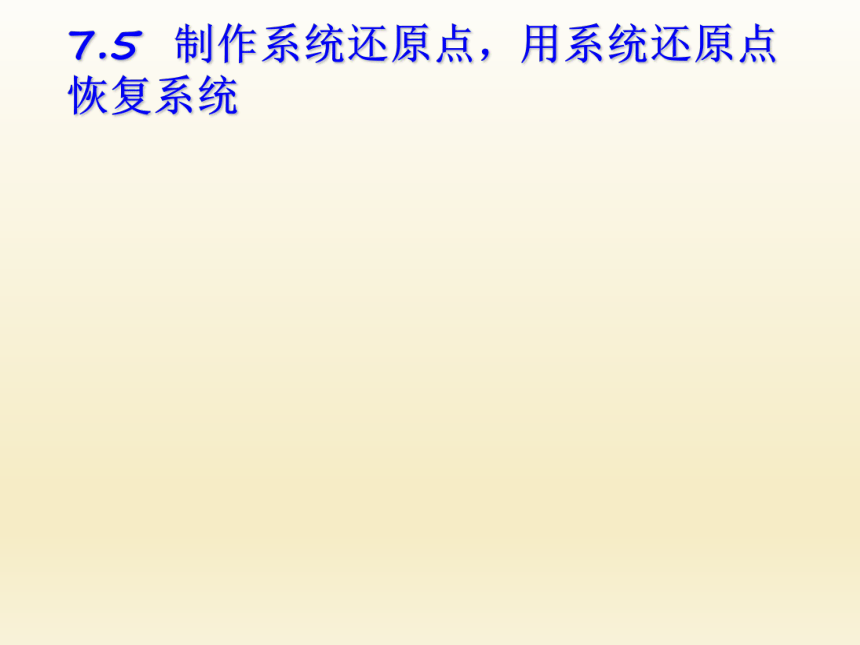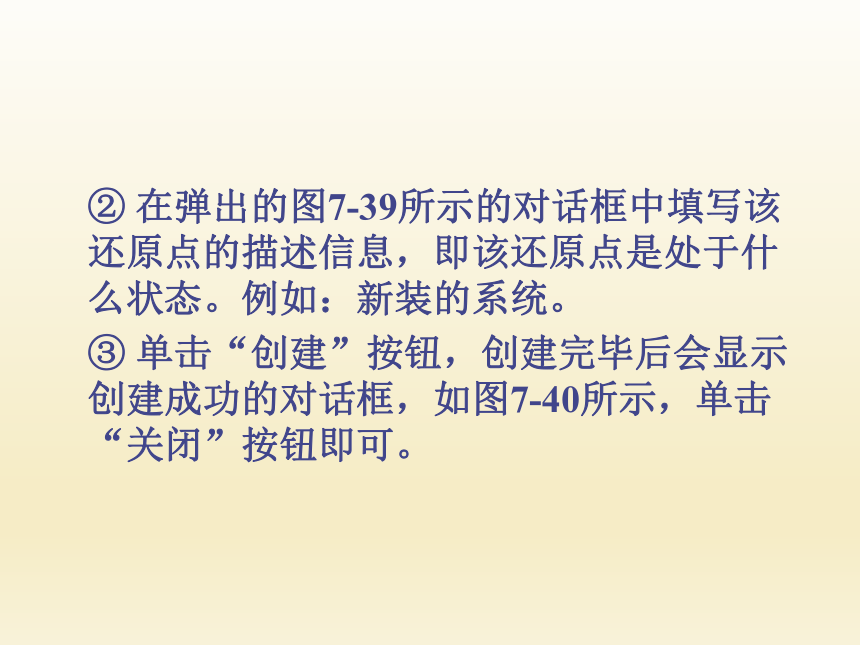资源简介
资源简介
(共19张PPT)
7.5 制作系统还原点,用系统还原点恢复系统
【案例7-6】 制作系统还原点
本案例将介绍在Windows XP操作系统中制作系统还原点的方法。
① 选择“开始”→“程序”→“附件”→“系统工具”→“系统还原”命令,弹出图7-38所示的“系统还原”对话框。选择“创建一个还原点”单选钮,单击“下一步”按钮。
② 在弹出的图7-39所示的对话框中填写该还原点的描述信息,即该还原点是处于什么状态。例如:新装的系统。
③ 单击“创建”按钮,创建完毕后会显示创建成功的对话框,如图7-40所示,单击“关闭”按钮即可。
【案例7-7】 用系统还原点恢复系统
本案例将介绍用系统还原点恢复系统的方法。
① 选择“开始”→“程序”→“附件”→“系统工具”→“系统还原”命令,弹出图7-38所示的“系统还原”对话框。选择“恢复我的计算机到一个较早的时间”单选钮,单击“下一步”按钮。
② 弹出图7-41所示的对话框,选择还原点。我们选择案例7-6制作的“新装的系统”还原点进行还原。
③ 单击“下一步”按钮,弹出确认还原点对话框,如图7-42所示,如果确定所选择的还原点无误,则继续单击“下一步”按钮。
④ 操作系统开始还原操作,屏幕上将显示一个还原的进度条。还原完成后,系统将自动重启。重启完毕后出现图7-43所示的对话框,提示系统还原成功。到此为止,系统还原全部完成,系统恢复到制作还原点时的状态。
7.6 清理冗余的注册信息和垃圾文件
本节将向同学们介绍清理冗余的注册和清理垃圾文件的方法。操作系统经过一段时间的运行后,会在注册表中出现冗余的注册信息和垃圾文件。这些东西不仅对用户无用,而且还占用了大量的系统资源,拖慢了系统的运行速度。我们必须要想办法清除它们。
【案例7-8】 注册表信息清理
本案例将介绍用优化大师清理注册表信息的方法。
① 运行优化大师。选择“系统清理维护”→“注册信息清理”,如图7-44所示。
② 在右上方的栏目中选择要扫描的范围,选定后单击“扫描”按钮。优化大师开始扫描,右下方栏目中显示扫描的结果。扫描结束后,所有的扫描结果都显示出来了,如图7-45所示。
③ 单击“全部删除”按钮,这时将弹出图7-46所示的对话框,提示备份注册表。单击“是”按钮备份注册表。因为扫描有可能会有错误,不备份就删除可能造成误删,引起系统故障。
④ 备份完毕后,优化大师弹出图7-47所示的对话框,确定是否要全部删除。单击“确定”按钮,删除扫描出的冗余信息。
【案例7-9】 注册表信息清理
本案例将介绍用优化大师清理注册表信息的方法。
① 运行优化大师。选择“系统清理维护”→“垃圾文件清理”,如图7-48所示。
② 在右上方的栏目中选择要扫描的目录。本例选择只扫描C盘,然后单击“扫描”按钮。扫描结果如图7-49所示。我们可以看到本次扫描一共扫描出了3659个垃圾文件,占用了104.73MB的空间。由此可见,及时清理垃圾文件是很有必要的。
③ 单击“全部删除”按钮,删除所有的扫描结果。程序会弹出一个图7-50所示的确认对话框,完成对话框提示的操作,然后单击“确定”按钮即可。
7.7 磁盘碎片整理
磁盘里的文件都是按存储时间先后来排列的,依次类推,理论上文件之间都是紧凑排列而没有空隙的。但是,我们往往会对文件进行修改,那么,新的内容并不是直接加到原文件的位置的,而是放在磁盘存储空间的最末尾,系统会在这两段之间加上联系标识。当有多个文件被修改后,磁盘里就会有很多不连续的文件。 一旦文件被删除,所占用的不连续空间就会空着,并不会被自动填满,而且,新保存的文件也不会放在这些地方,这些空着的磁盘空间,就被称做“磁盘碎片”。碎片太多,其他的不连续文件相应也多,系统在执行文件操作时就会因反复寻找联系文件而使效率大大降低,直接的反映就是感觉慢。
【案例7-10】 磁盘碎片整理
本案例将介绍用Windows自带的程序进行磁盘碎片整理的方法。
① 选择“开始”→“程序”→“附件”→“系统工具”→“磁盘碎片整理程序”命令,运行磁盘碎片整理程序。其程序界面如图7-51所示。
② 先用鼠标选中C盘,然后单击“分析”按钮。碎片整理前需要先进行分析,看是否需要整理。因为磁盘碎片整理需要频繁地读写硬盘,对硬盘的影响较大。过于频繁地进行碎片整理会影响磁盘的寿命,因此,最好是先分析一下,程序会给出报告,如果它提示需要对该磁盘进行整理,那么再进行整理,如图7-52所示。
③ 单击“碎片整理”按钮,程序开始运行,运行界面如图7-53所示。
④ 碎片整理会消耗比较长的时间,当整理完后会显示图7-54所示的提示,单击“关闭”按钮即可。大家注意观察图7-54中磁盘碎片整理前后磁盘使用量的区别。
7.8 优化开机速度
本节将介绍如何优化开机速度。大家也许有过这样的经历:当打开计算机电源开关后,要等很久计算机才能启动到登录界面。输入密码后,又要等很久系统才能启动完毕,响应操作,而且感觉计算机的速度很慢。这是什么原因呢?简单地说,这就是因为没有优化开机速度:(1)系统没有设置加电自检加速模式;(2)系统启动时加载了太多程序。
【案例7-11】 优化开机速度
本案例将介绍优化开机速度的方法。
① 按照“第4章 设置BIOS”中的案例4-8把系统设置成加电自检加速模式。
② 运行优化大师,选择“系统性能优化”→“开机速度优化”,界面如图7-55所示。
③ 主界面上列出了启动时要加载的程序,启动慢大多是因为操作系统启动时加载了太多的应用程序,我们选择不需要在启动时就加载的应用程序前的复选框,这样在下次启动的时候就不会加载它们,如图7-55所示,然后单击“优化”按钮。后面优化大师会有一些提示信息,按照提示进行操作。
④ 完成以上操作后,再重启计算机,之前选择的程序都没有在启动时加载,启动速度明显快了,而且计算机的运行速度也有提高。
7.9 小结
本章以系统的维护展开案例,主要介绍了以下内容:
软件的安装和卸载;
用Ghost(还原精灵)制作和恢复镜像;
反病毒、蠕虫和木马;
备份和恢复注册表;
制作系统还原点,用系统还原点恢复系统;
清理冗余的注册信息和垃圾文件;
磁盘碎片整理;
优化开机速度。
展开更多......
收起↑
 资源预览
资源预览
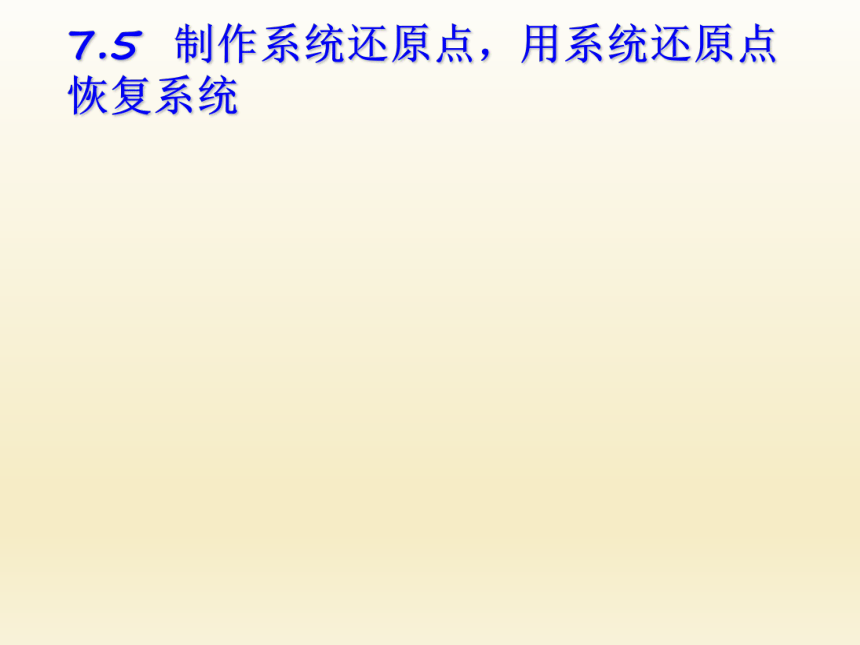

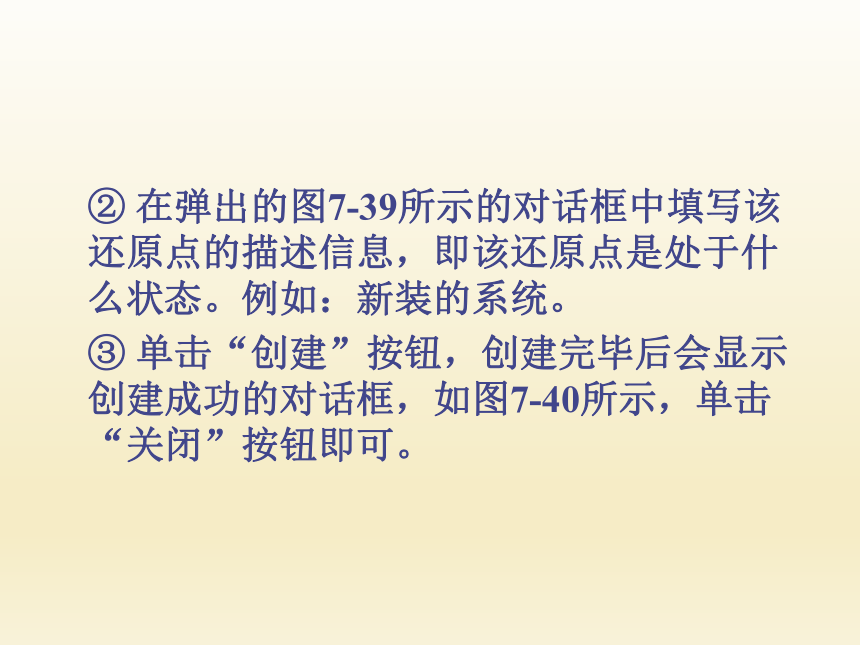




 资源预览
资源预览