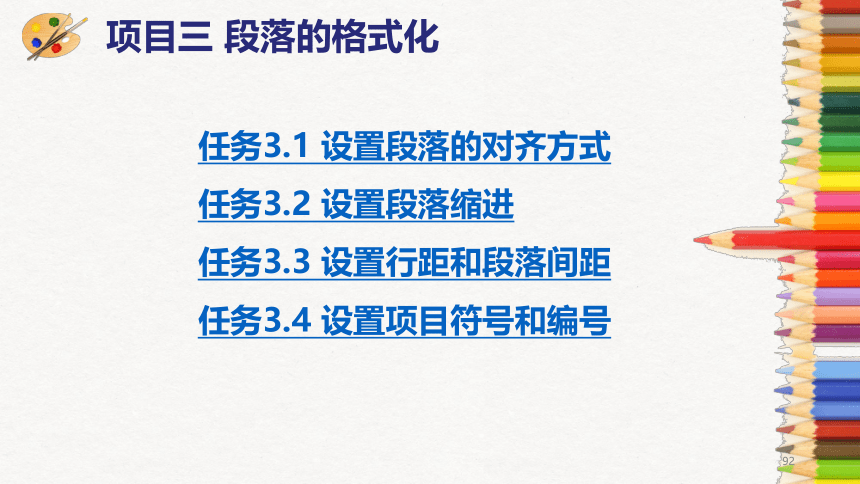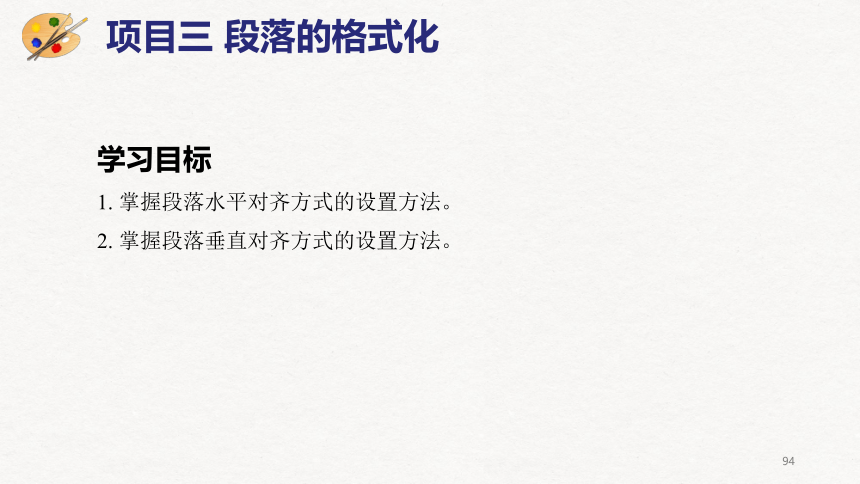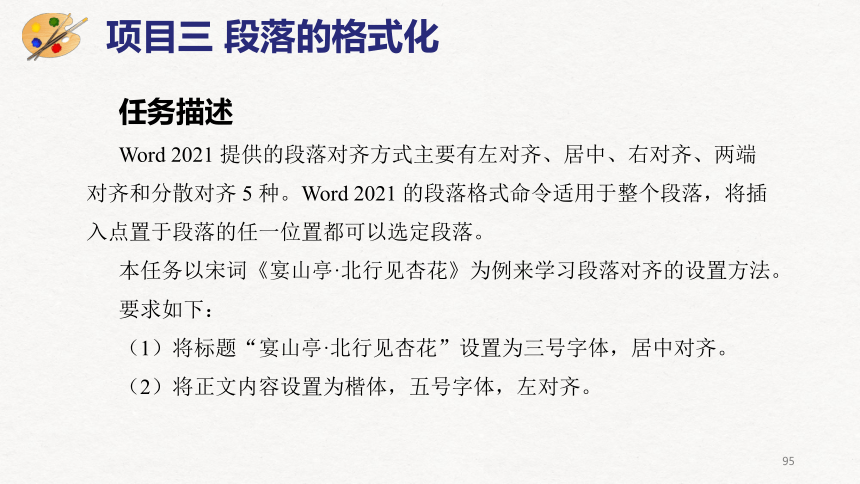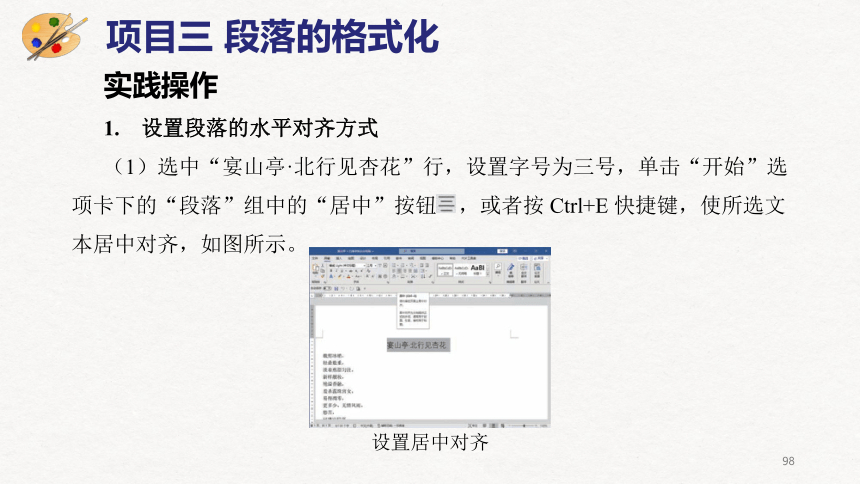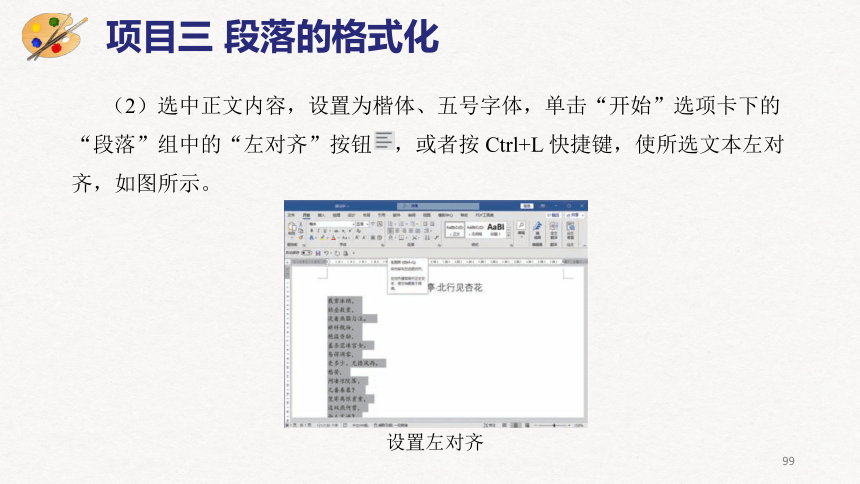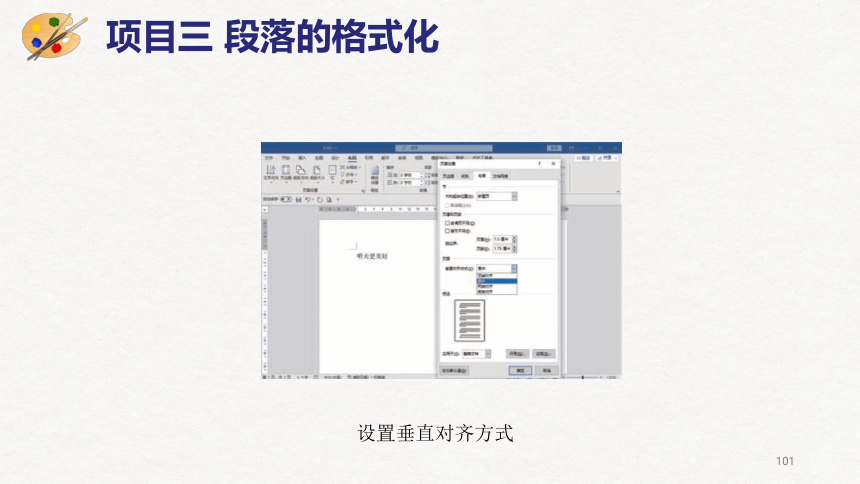资源预览
资源预览

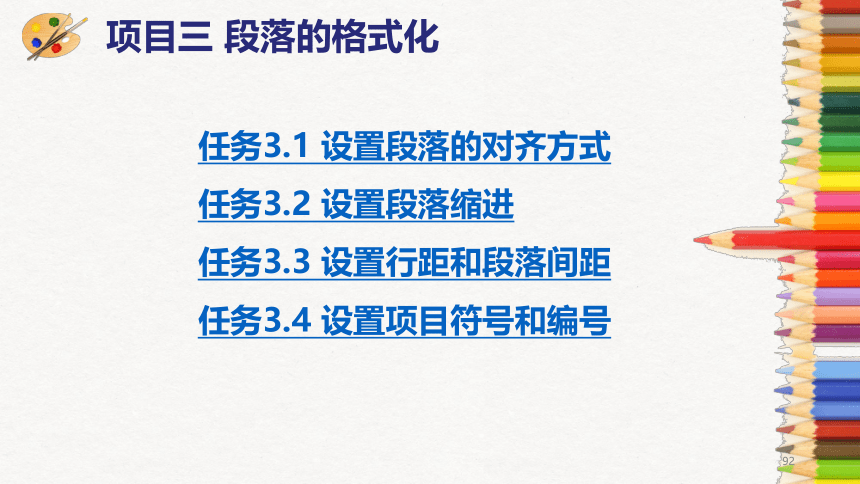

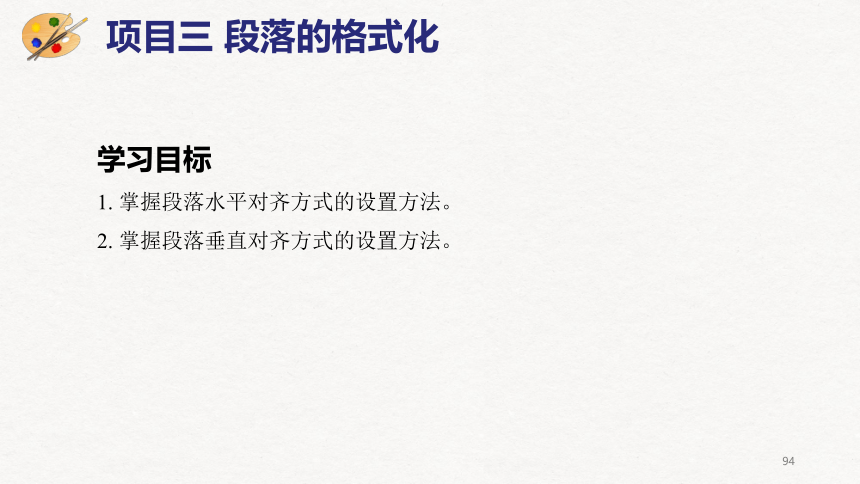
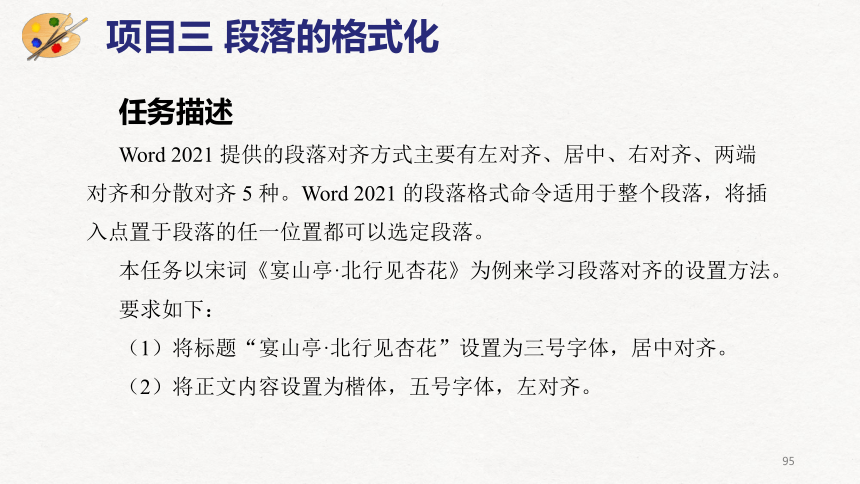


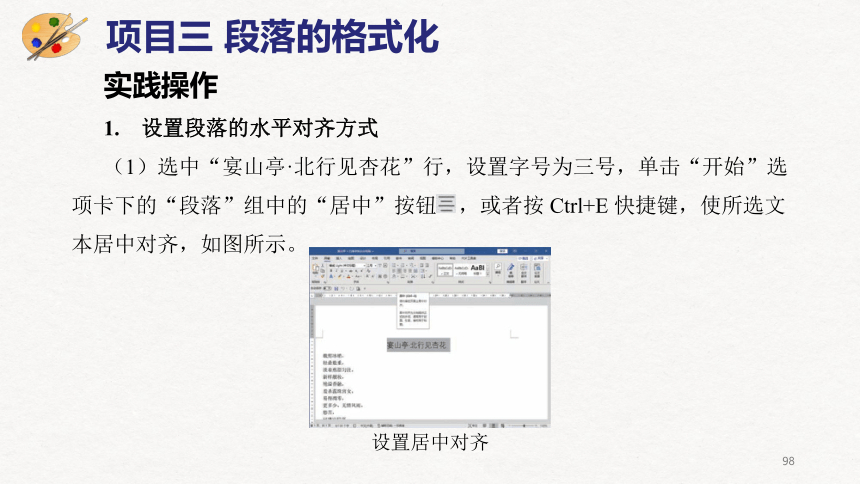
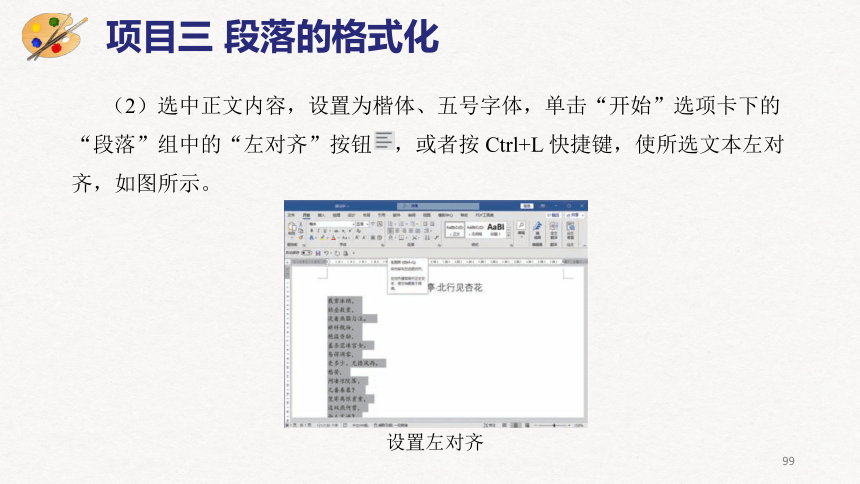

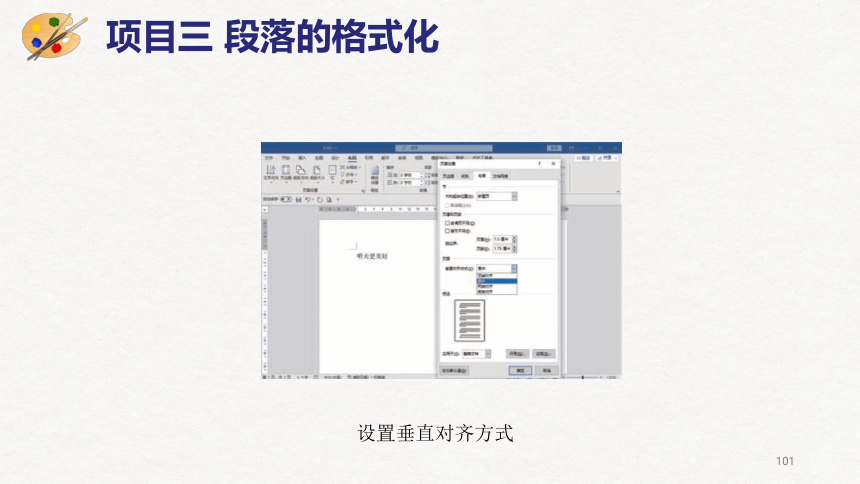

 资源预览
资源预览