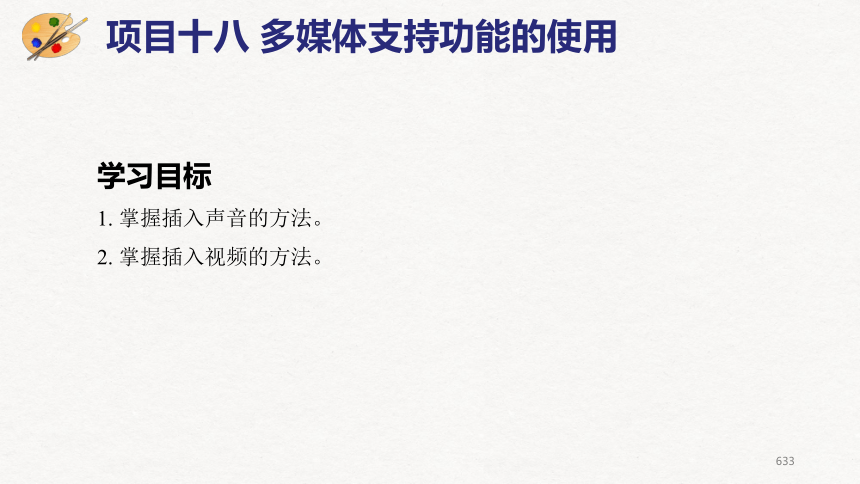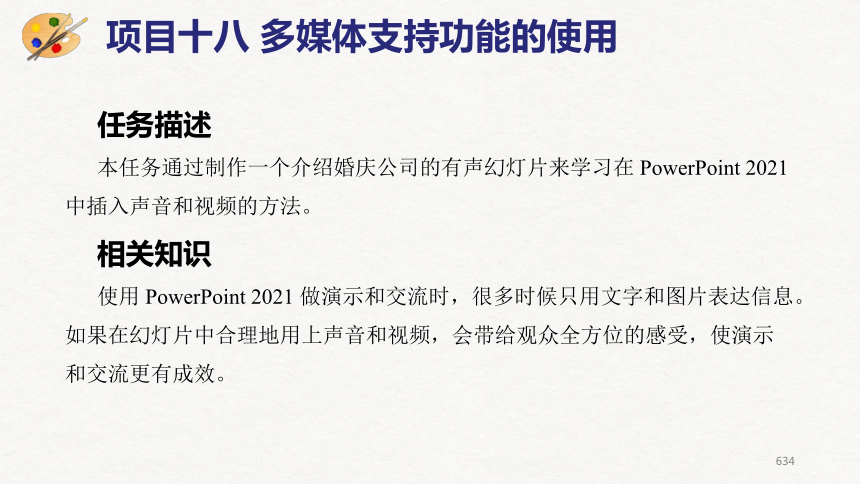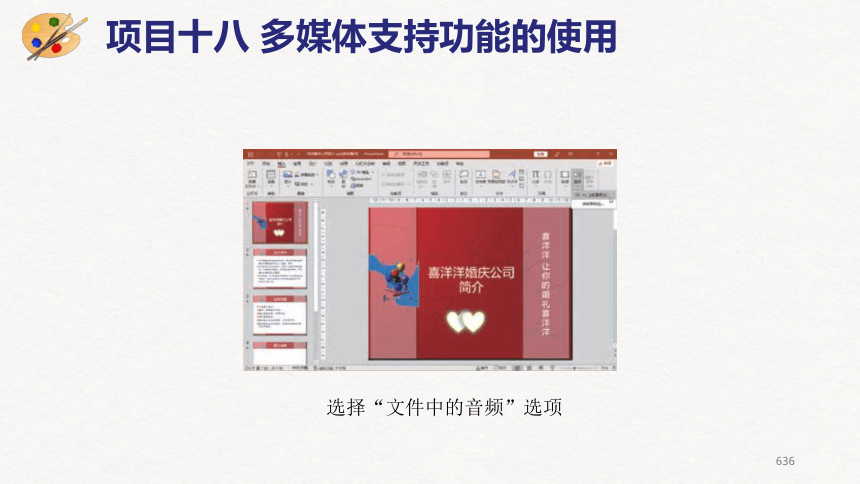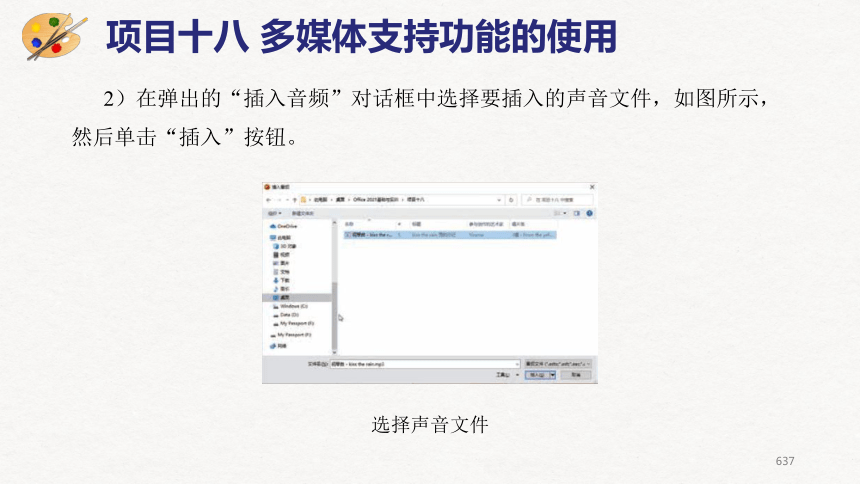资源预览
资源预览

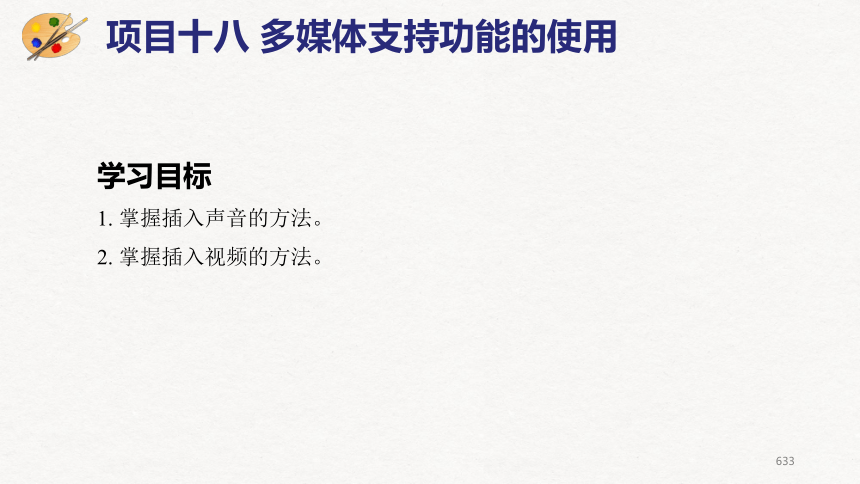
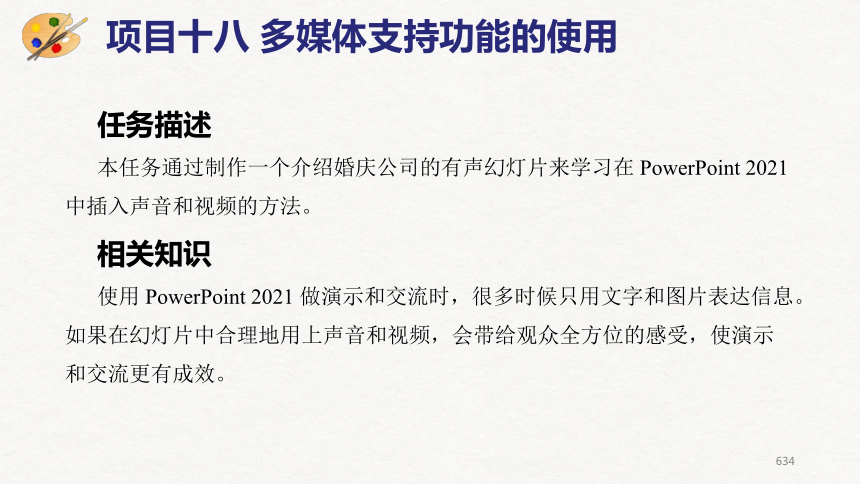

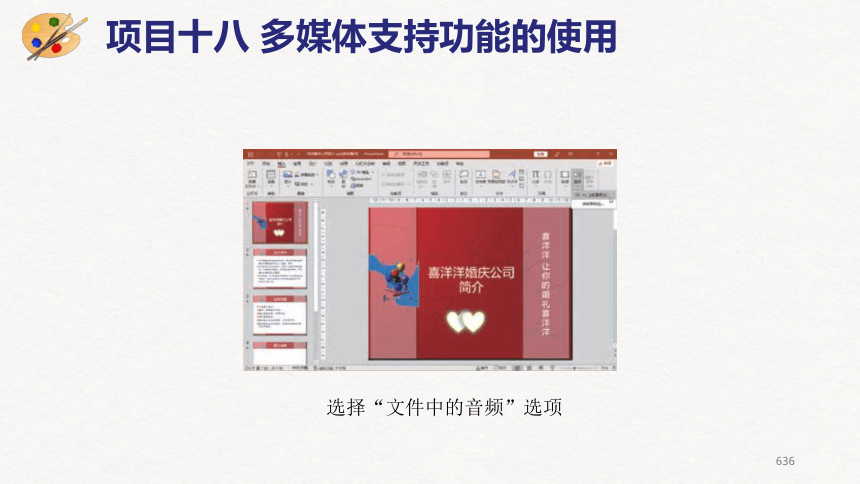
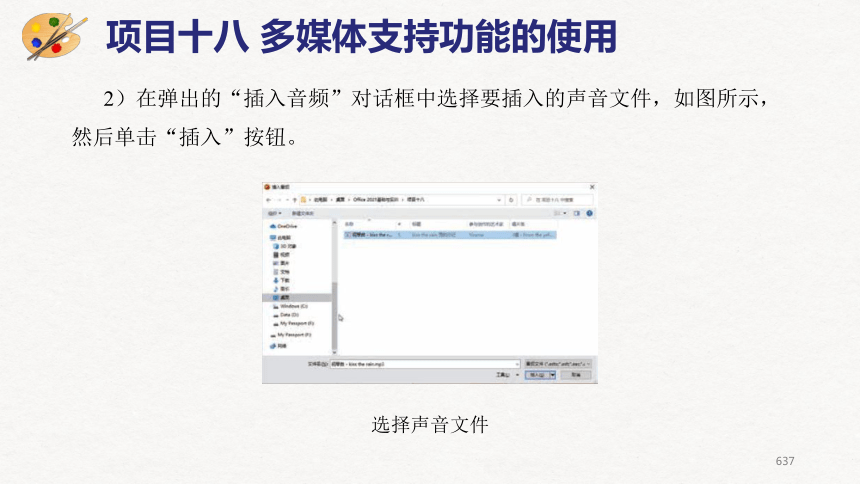
 资源预览
资源预览