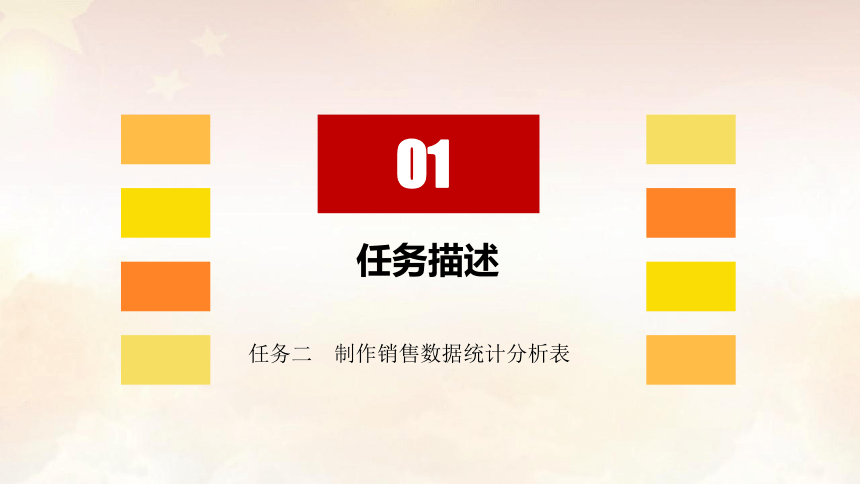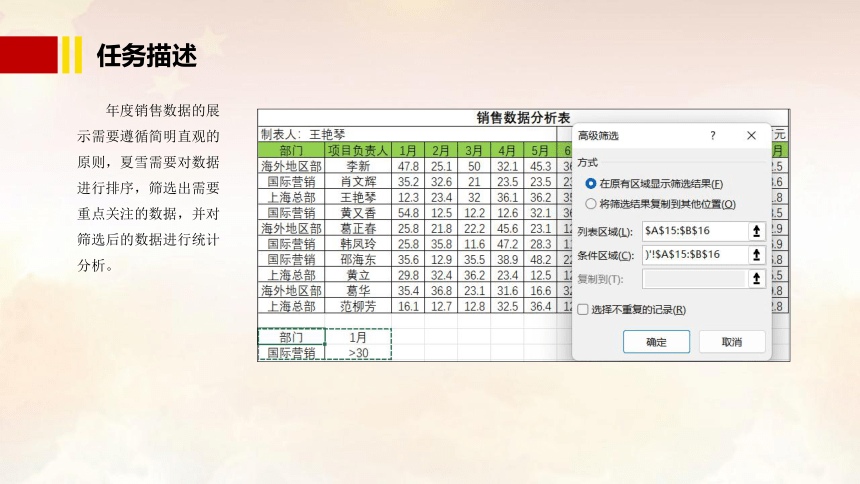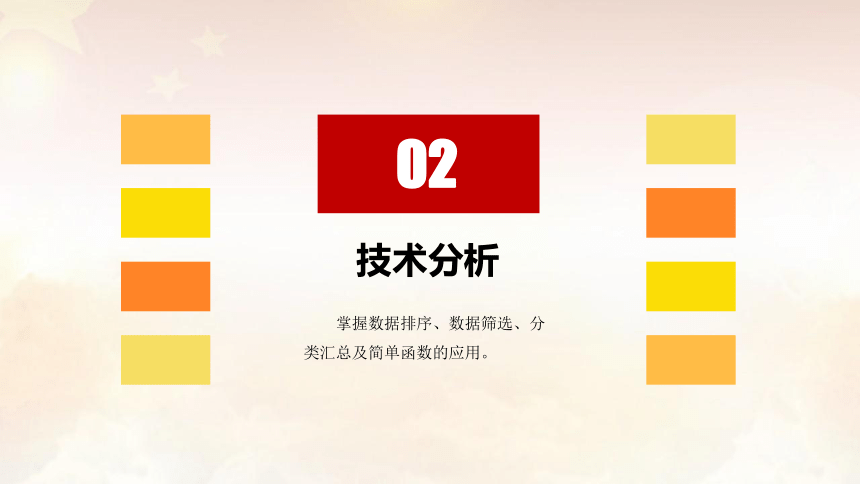资源预览
资源预览




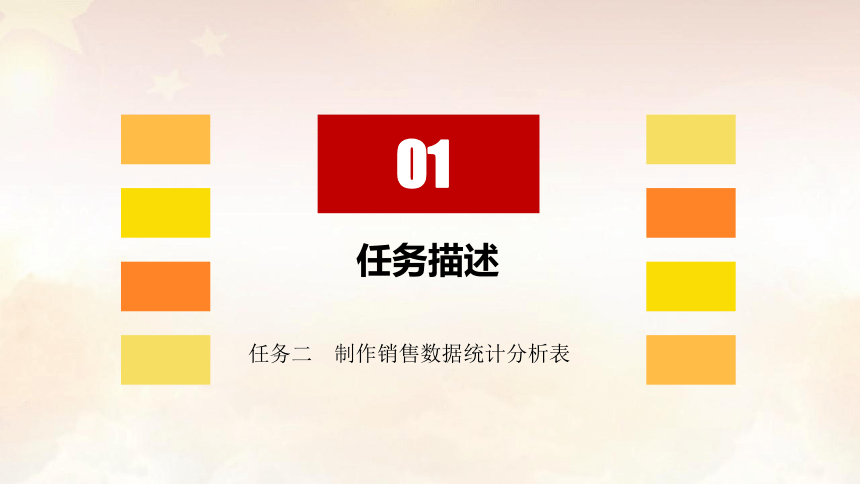
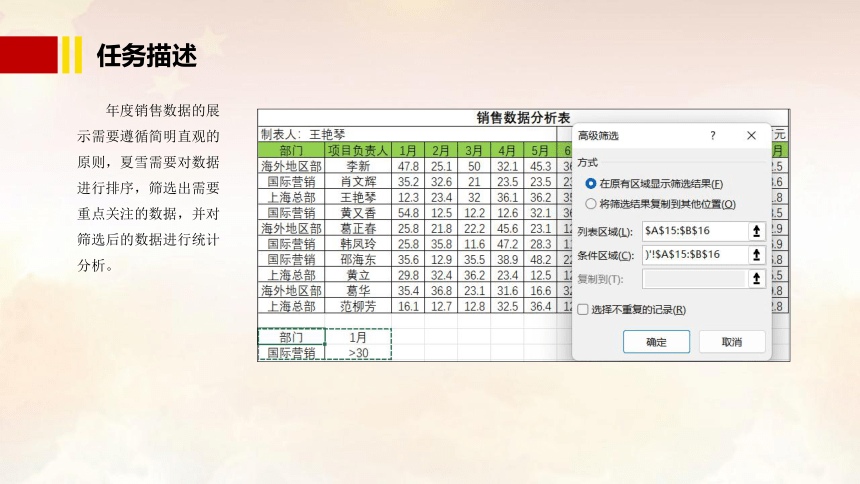
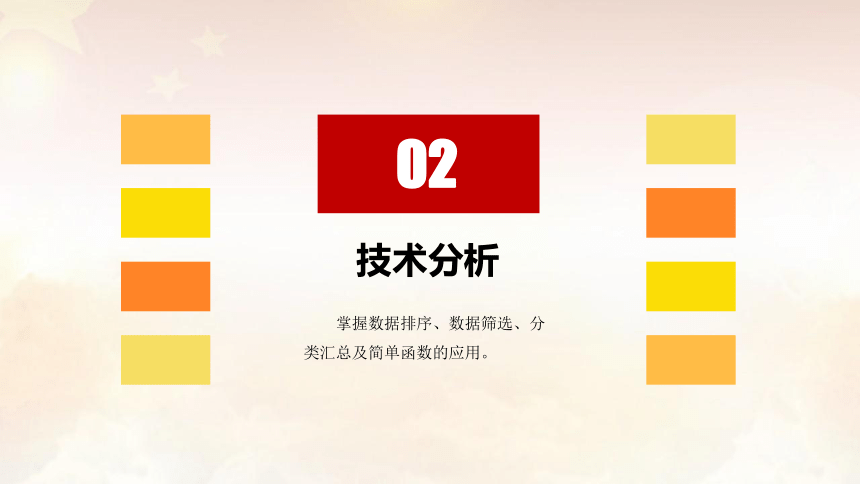


 资源预览
资源预览