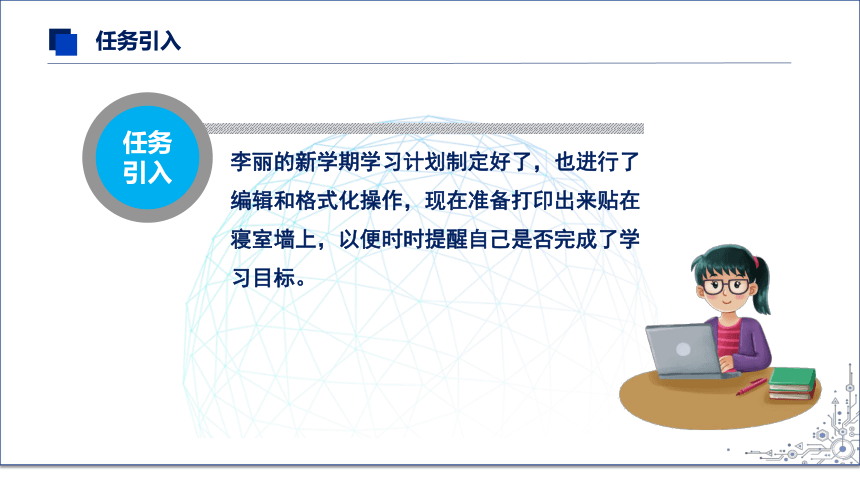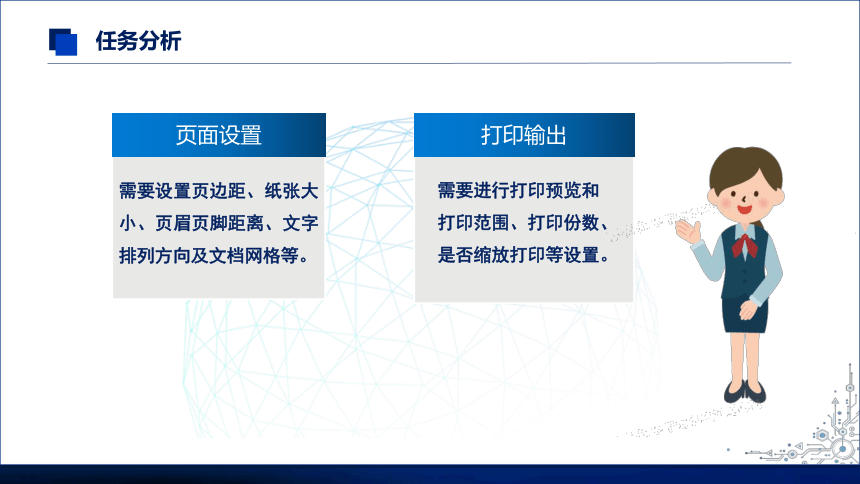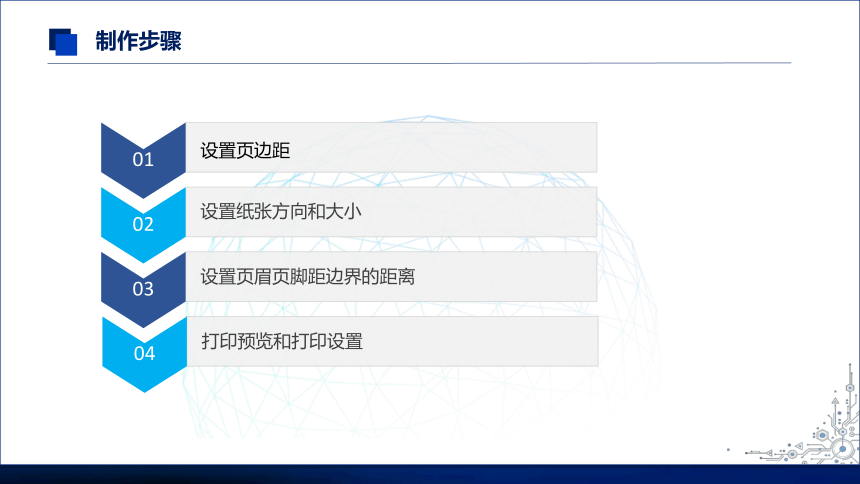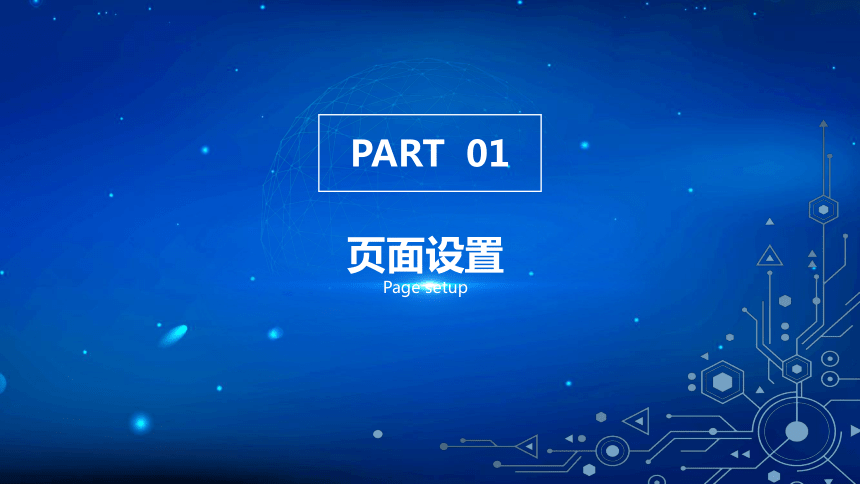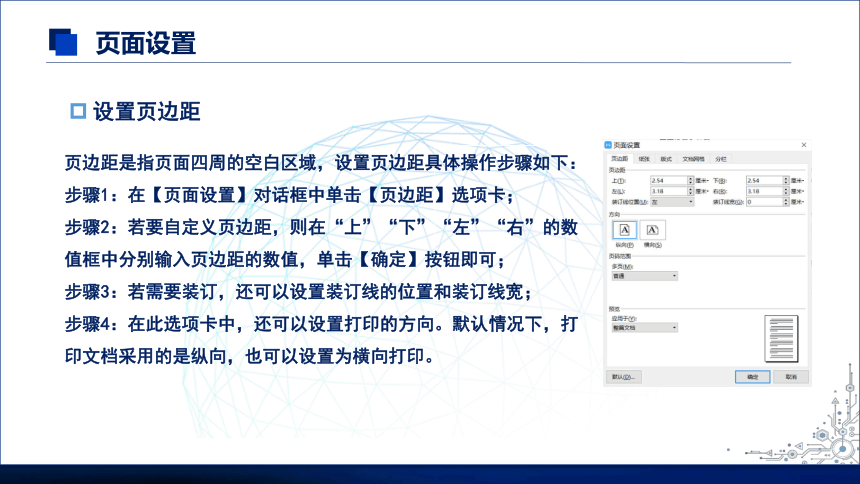资源预览
资源预览

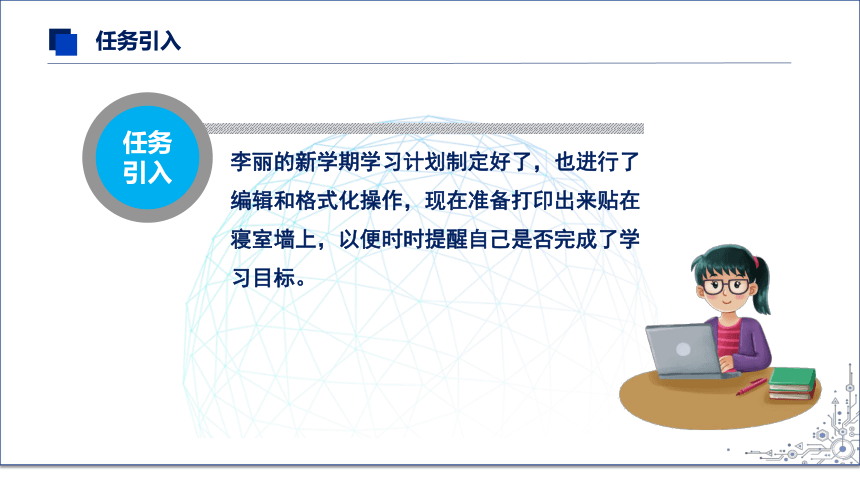
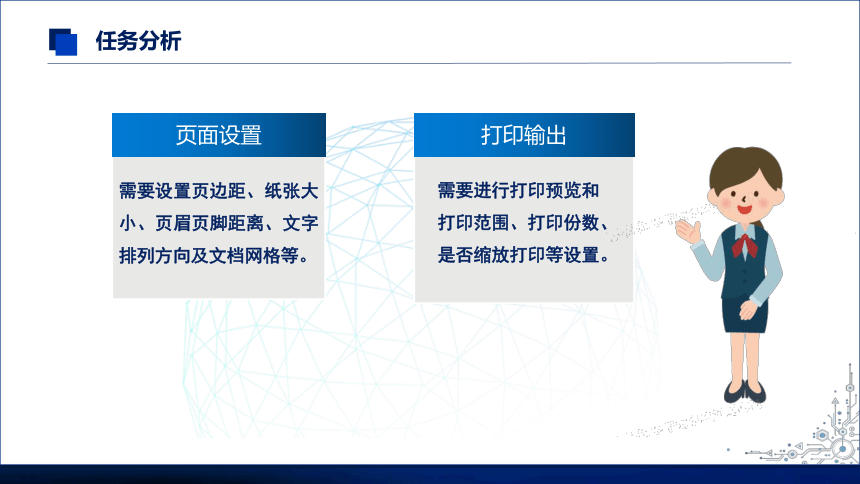
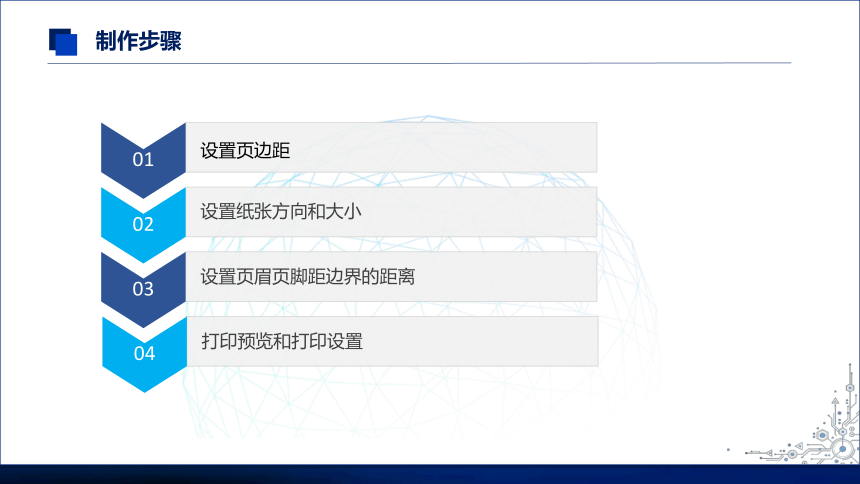

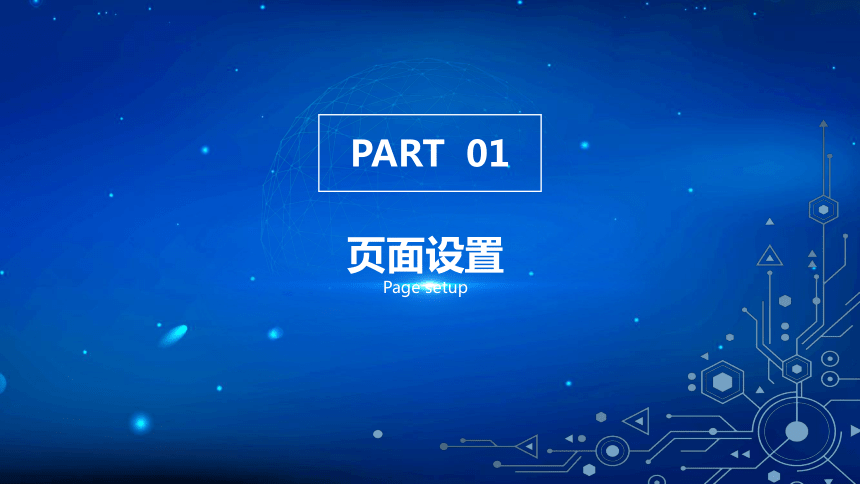
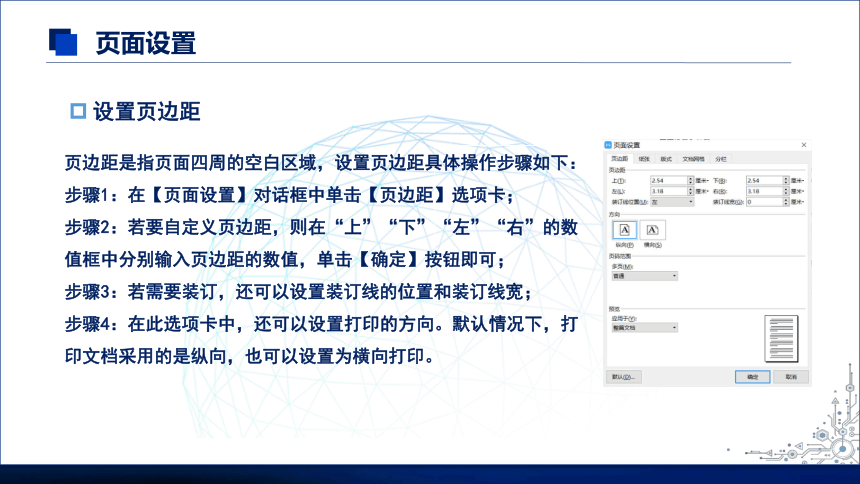
 资源预览
资源预览